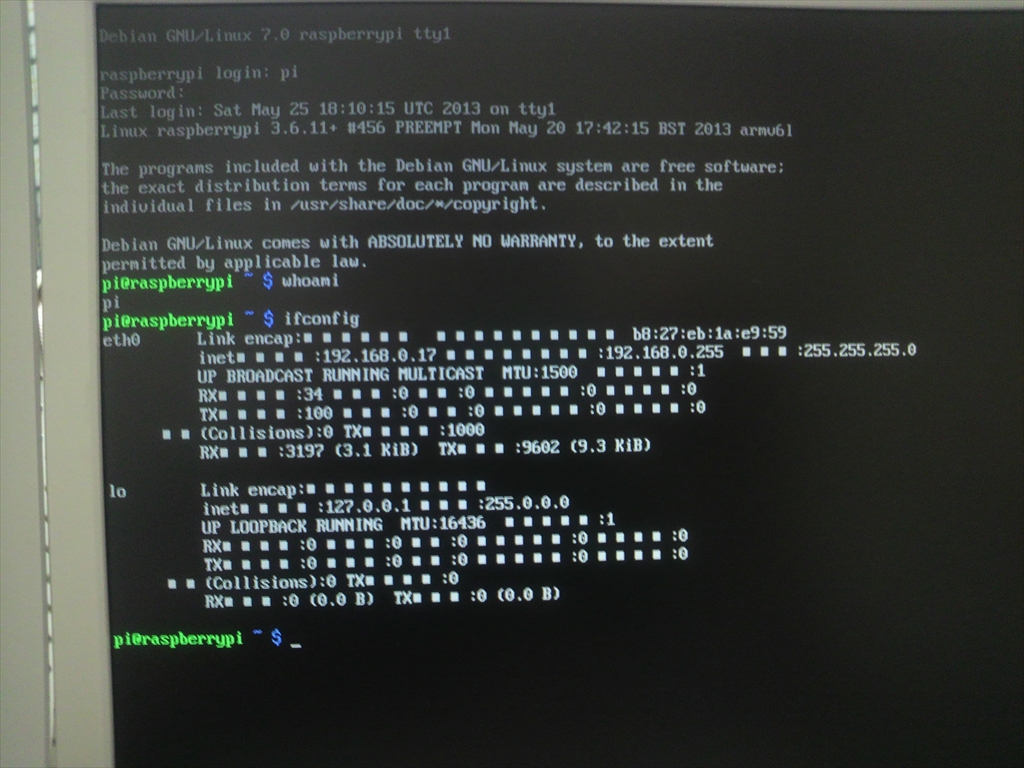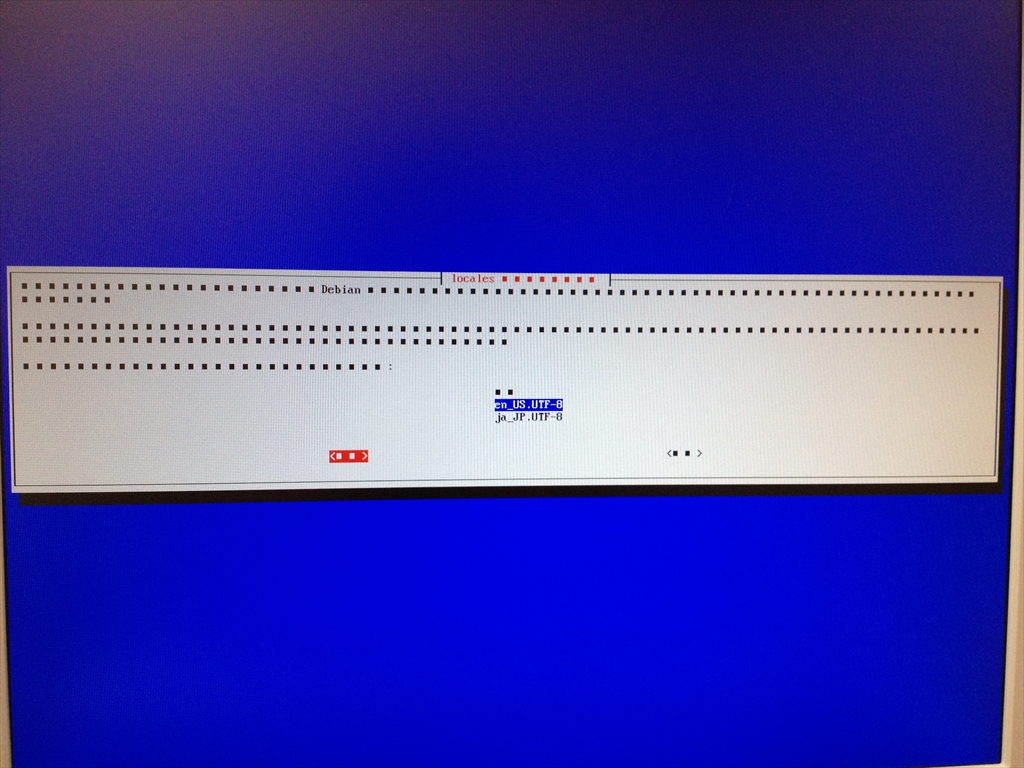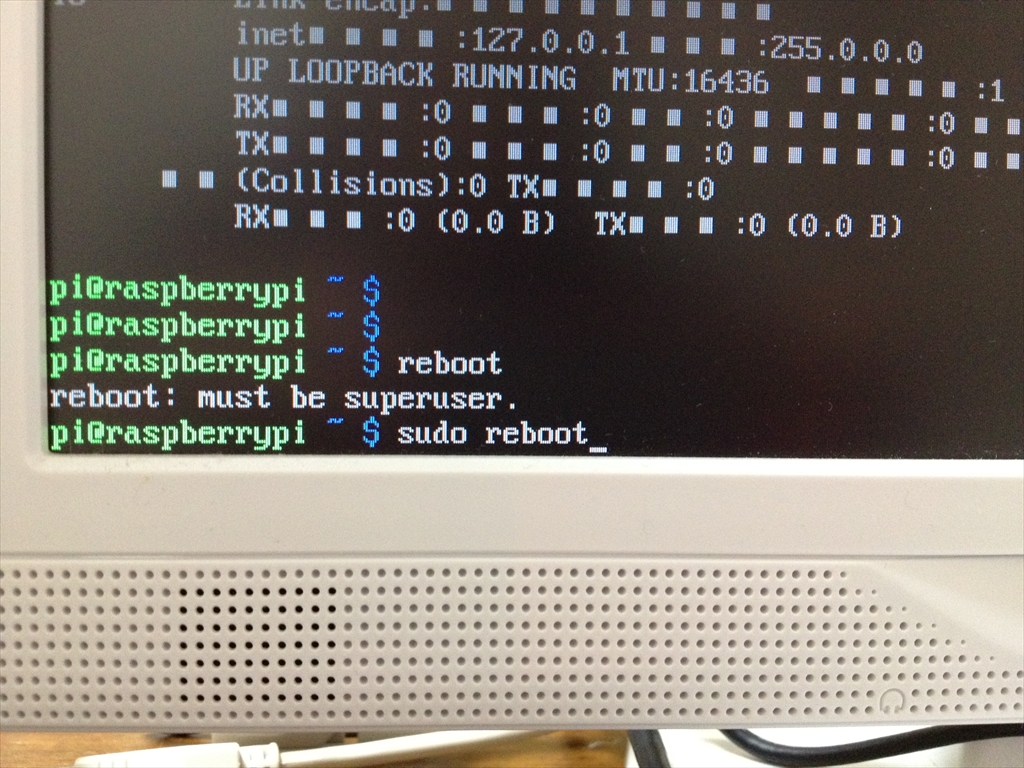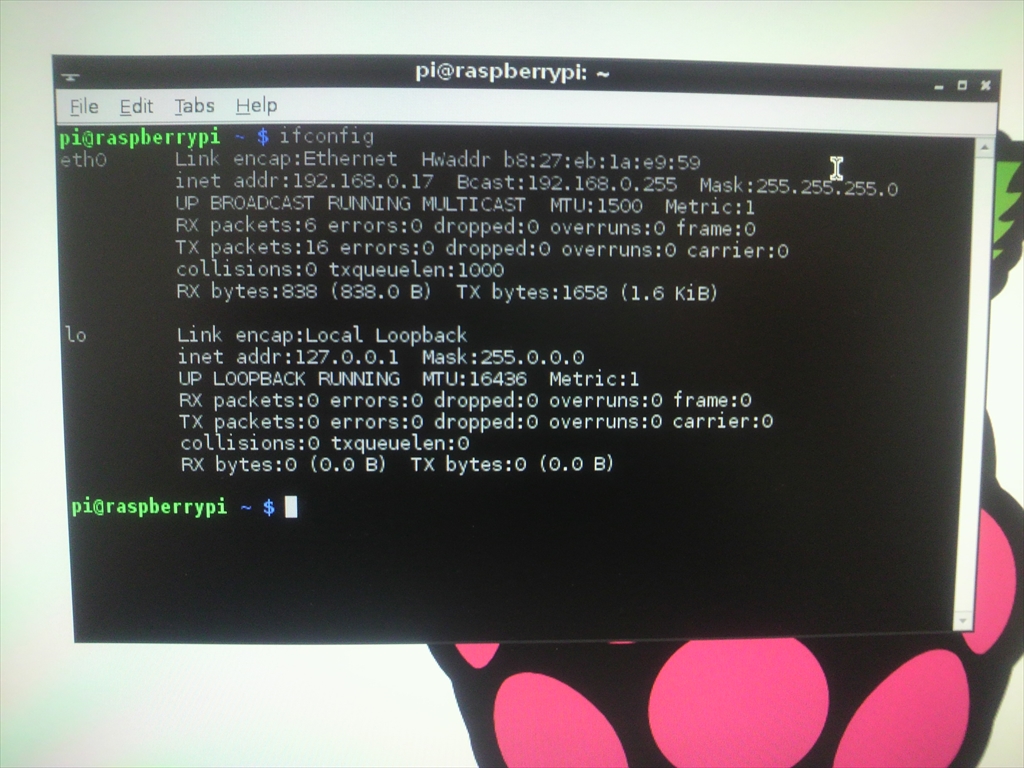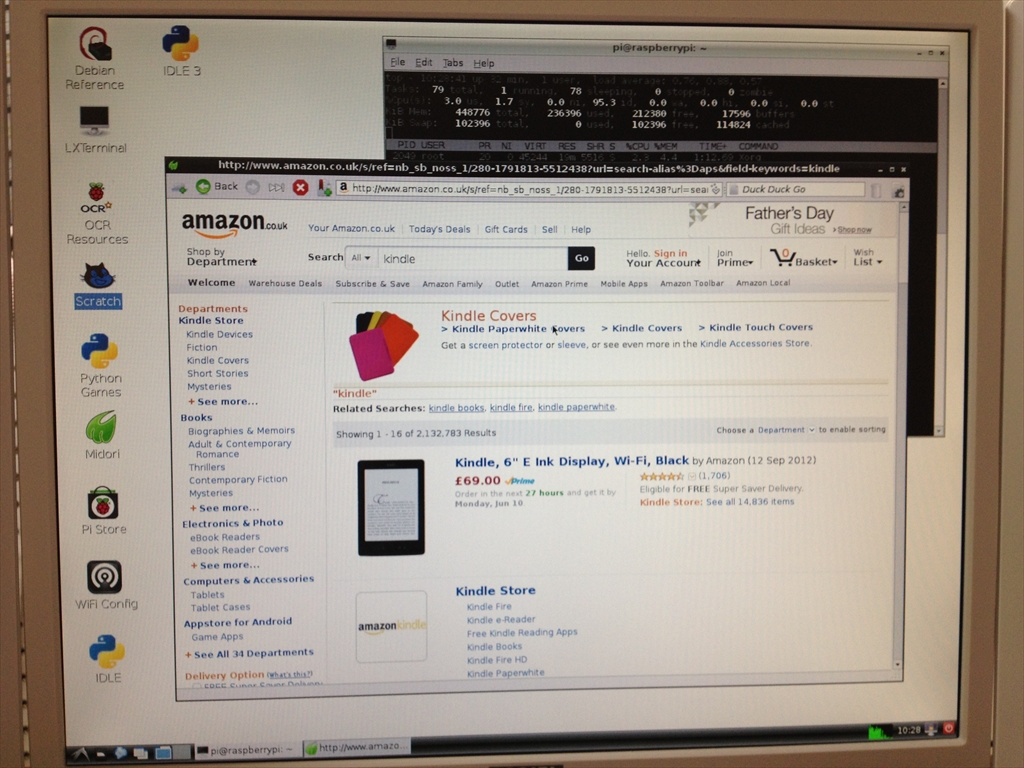昨年(2012年)の9月、Raspberry Pi を発注しました。到着したのは2012年12月です。ですので、私の頭の中はもう雪のことしか考えていません。箱を開封しただけで放置でした。
とりあえず買い揃えたもの
写真がブレまくってますが、あしからず。
- SDカード (Panasonic microSDHC 8GB Class10 型番 RP-SM08GEJ1K)
- eneloop pro AA (min. 2,450mAh)
- 単3電池ケース リード線付き
- 3端子レギュレータ 低損失タイプ
- 3端子レギュレータ用のヒートシンク
- HDMI-DVI変換ケーブル
- USBケーブル (Aオス-マイクロBオス)
- Raspberry Pi に使えそうな、ちっちゃいヒートシンク
調達先
- 海の外だったと思います
- Raspberry Pi本体
- amazon
- SDカード
- eleloop
- HDMI-DVIケーブル
- 秋月電子通商
- 電池ケース
- 3端子レギュレータ
- 3端子レギュレータ用ヒートシンク
- 熱伝導両面シール
- World Air Model http://shop.airmodel.net/
- ちっちゃいヒートシンク
Raspberry Pi本体のRAMについて
私が2012年9月に発注した時 Type A が128MB、Type B で 256MBでした。私の発注した数週間後、Type Bが値段据え置きで 512MB になったという記事をみて見てなんだか損した気になりました。でも今回、セットアップして気がつきました。なんと私の手元にあるのは 512MB の RAM を積んだ Raspberry Pi でした。これなら色々遊べそうです。
SDカードについて
どうやら相性があるようです。相性の一覧はこちらに掲載されています。
私は「PanasonicのSDカードならハズレはないだろう」と思っていたのですが、Raspberry Pi 的にハズレな場合もあるようです。
今回 amazon で買ったSDカード(型番 RP-SM08GEJ1K)は結論としては当たりです。上記の記事に「当たり」とも「ハズレ」とも掲載されていませんでした。
ヒートシンクを貼り付けます
そもそもヒートシンクなしでも大丈夫だと思います。ですがヒートシンクがないより、あったほうが Raspberry Pi の基板上のチップにも優しいはずです。
チップの大きさに合わせて「熱伝導両面シール」をカットしました。10mm×10mm, 8mm×8mm, 5mm×6mm 各1枚ずつです。
真ん中のチップはヒートシンクが寸足らず、残りの2つは大きすぎですが気にしないです。大きすぎるヒートシンクと基板上のチップが干渉することはありません。熱はしっかり逃がしが方が良いので、大きめであってもぴったりサイズに削ったりはしません。
色々つないだ様子
真っ裸です。かっこよくて可愛いケースが欲しいです。
SDカードのフォーマット
Windows エクスプローラからのフォーマットではなく、純正のフォーマットツール (SDFormatter V4.0) を使いました。
Raspbian のディスクイメージを SD カードへ
Raspberry Pi 用の Linux ディストリビューションが幾つかありましたが、私は Raspbian を選びました。
Win32 Disk Imager というアプリケーションを使用してSDカードへ書きこみます。
書き込み速度 14MB/秒 ぐらい。
ディスクイメージ書込み後、Windows エクスプローラからみたSDカードの様子。エクスプローラからは55.9MBぶんしか見えません。ディスクイメージの転送でext4にフォーマットされたんだと思います。
Raspbian のセットアップ
ifconfig … 言いたいことは大体わかりますが文字が潰れてます。
セットアップ時のロケール選択でja_JP.UTF-8 をデフォルトに選択したのでこうなったのかも。
潰れた文字はどう頑張っても読めません。無難に英語にします。
$ sudo dpkg-reconfigure locales
どうやら、デフォルトのロケールを [en_US.UTF-8], [ja_JP.UTF-8] どちらにするか聞いて居ます。全く読めませんが、Debian 系のこの画面は左側が <OK> ボタンだった覚えがあります。
仕上げに再起動
いつも root で作業している癖です。スーパーユーザの許しを得ないと実行できません。
$ sudo reboot
再起動後のようす
CUIではなく、X Window で起動しました。こんなに小さな基板でも GUI が動いてくれます。
プリインストールのWebブラウザは Midori というブラウザでした。初めて聞くブラウザ名です。Iceweasel が入っているのかな..と思ってたのですが。
[img]
Webブラウザの動きはモッサリです。Google検索の予測候補が表示されることすら苦しいです。Webブラウザだけでロードアベレージが1を超えます。
プリントスクリーンがわからなったので、カメラで撮影しました。
続きは
気が向いたら書くかもしれません。